Se hai appena acquistato Windows 10 e vuoi iniziare a trasferire tutti i tuoi programmi in PHP nel nuovo computer per testarli, ti troverai difronte ad un problema: MAMP su Windows 10 apparentemente non funziona. Questo è abbastanza comune al rilascio di nuove versione di Windows, quindi prima o poi ti dovrai abituare.
Vediamo allora i passi che ho fatto per cercare di farlo funzionare.
a) Primo Metodo: vediamo se Skype interferisce con la porta 80!
Questa volta Skype non è il problema. Facendo appurate indagine, ho scoperto che la porta 80, è utilizzata da un servizio nativo di nome - World Wide Web Publishing Service. Provando ad arrestarlo e riavviando WAMP, sono riuscito a farlo partire.
Qui sotto ecco in dettaglio come arrestare il servizio.
- Andare su Start, digitare services.msc
- Scorrere verso il basso nella finestra Servizi per trovare il World Wide Web Publishing Service.
- Fare clic destro su di esso e scegliere Arresta.
Riavviare WAMP e si dovrebbe essere pronti per partire.
AGGIORNAMENTO - Nelle versioni più recenti di Windows 10, sembra che questo servizio locale non sia più presente. Se WAMP non funziona anche in questo caso, provare a seguire il metodo b.
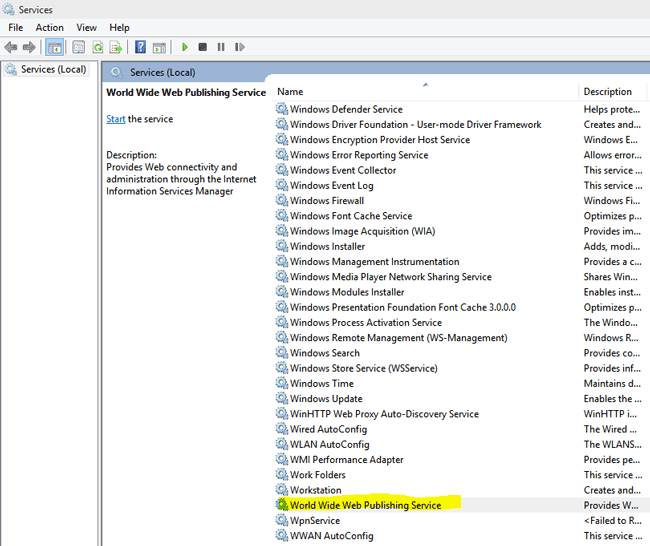
b) Secondo Metodo: cambiamo la porta predefinita 80 su Apache!
Questo metodo è quello che preferisco, in quanto mi ha sempre assicurato il funzionamento di Mamp, al cambiamento di tutti i sistemi operativi. IN sostanza devi cambiare la porta in cui Apache si mette in ascolto. Ecco cosa devi fare.
- Fare clic sull'icona WAMP nella barra delle applicazioni.
- Seleziona Apache> httpd.conf
- Cerca Listen 80.
- Modificare 80 a qualsiasi altro numero di porta per esempio - 800.
- Riavviare WAMP.
Questo metodo quasi al 100% funzionerà. Tuttavia, dovrai utilizzare tale porta per accedere al web server locale quindi invece di scrivere il classico:
http://localhost
Dovrai accedere tramite:
http://localhost:800/
Buona programmazione in PHP e non dimenticarti di iscriverti al Corso PHP Avanzato per imparare a programmare in PHP con rapidità!



